O acesso remoto via AnyDesk para áreas de trabalho é leve, fácil de instalar e de utilizar. Ele pode ser instalado em sistemas Debian-like conforme o “How to” desse link. A instalação deve ocorrer tanto no computador remoto quanto no local, usando os mesmos procedimentos.
Atualização 2023: a partir do Ubuntu 22.04 Beta e Debian 12 em diante, repositórios com chaves trusted.gpg não seguramente armazenadas causarão avisos. Ou seja, agora as chaves não podem ser adicionadas com “sudo apt-key add -” como antes, por padrão, mas sim no diretório “/etc/apt/trusted.gpg.d/”. Assim, baseado no “How To” do link, os comandos agora ficam:
# Adicionar chave do repositório à lista de provedores de software confiáveis wget -O- https://keys.anydesk.com/repos/DEB-GPG-KEY | gpg --dearmor > anydesk.gpg sudo mv anydesk.gpg /etc/apt/trusted.gpg.d/ sudo chown root:root /etc/apt/trusted.gpg.d/anydesk.gpg sudo chmod ugo+r /etc/apt/trusted.gpg.d/anydesk.gpg sudo chmod go-w /etc/apt/trusted.gpg.d/anydesk.gpg sudo apt update # Adicionar repositório sudo echo "deb http://deb.anydesk.com/ all main" > /etc/apt/sources.list.d/anydesk-stable.list # Atualizar cache APT sudo apt update # Instalar Anydesk sudo apt install anydesk
No computador remoto, ao programa ser executado, será aberta uma janela, que deverá permanecer aberta durante o tempo todo. Nela, vai aparecer um número de 9 dígitos e deverá ser criada uma senha forte. Essas duas informações devem ser inseridas na tela do AnyDesk do computador local, permitindo o acesso.
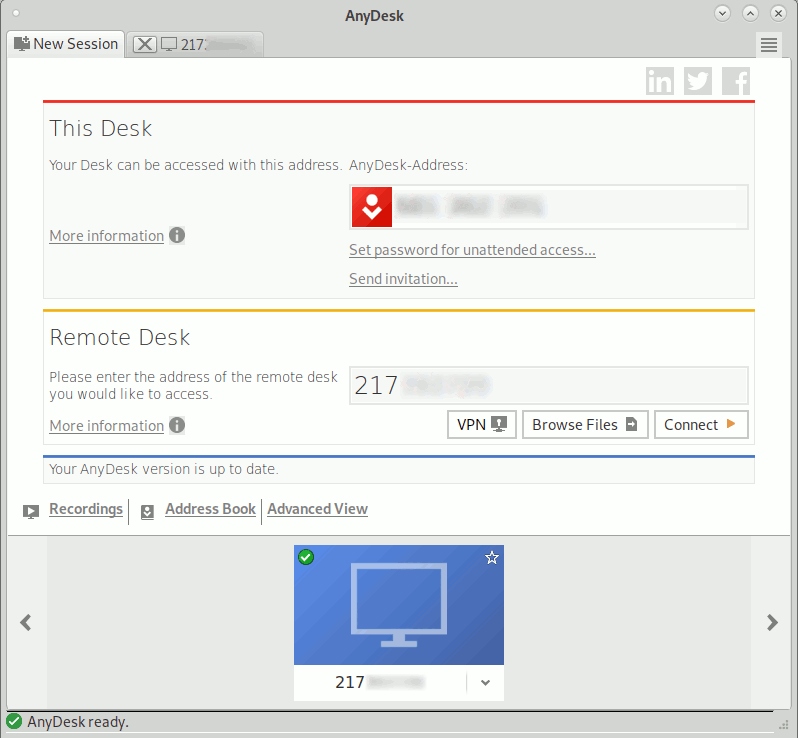
A janela possui inicialmente a aba de nova sessão, com uma nova aba para cada sessão aberta. No menu superior direito, você pode alterar configurações, gravar sessão, etc. Na parte inferior, estão ícones com os computadores já acessados e cuja confirmação de guardar acesso foi efetuada. Em cada ícone de computador remoto, é possível fazer a conexão para acesso remoto em tempo real, abrir uma nova aba para transferência de arquivos, dentre outras opções.
Caso a instalação não crie automaticamente um atalho no menu principal (também conhecido como lançador) para acessar o programa mais facilmente, se estiver usando a interface gráfica MATE, crie o arquivo “~/.local/share/applications/anydesktop.desktop” com o seguinte conteúdo:
[Desktop Entry] Type=Application Version=1.0 Name=AnyDesk Comment=Remote Control Icon=/usr/share/icons/hicolor/32x32/apps/anydesk.png Exec=/usr/bin/anydesk Terminal=false StartupNotify=false Categories=Network;
Caso prefira o acesso pelo terminal, basta executar o comando “anydesk”.

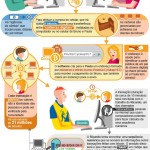
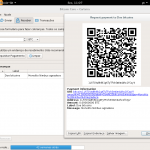

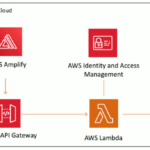
One comment