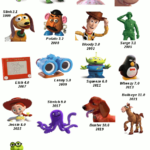Veja como salvar em vídeo a tela do seu computador com Linux usando kazam e gravar tutoriais usando máquinas virtuais via VirtualBox.
Gravação de desktop
O Kazam é um programa para screencast, ou seja, gravar as atividades executadas na tela de seu computador. Escolhido por ser leve, direto ao ponto e com interface minimalista, também existem outras opções para Linux – veja mais no blog do Edivaldo. Para instalá-lo, use o seguinte comando:
sudo apt-get install kazam python3-cairo python3-xlib
Com o programa instalado, conecte seu microfone na entrada USB ou PS2 (conforme seu caso) e procure o ícone no menu iniciar. Ao abrir o programa, vá em “preferências” para selecionar o dispositivo correto que deseja realizar a gravação de som. No formato, o padrão é o MP4, mas o WEBM pode ser uma boa alternativa; 25 fps (frames/quadros por segundo).
Para iniciar a gravação, basta clicar no botão “Record”. Feito isso, aparece na tela a contagem regressiva para o início e, logo em seguida, um pequeno ícone com um botão vermelho é exibido na barra de ferramentas do sistema, representando que o programa está ativo e efetuando sua tarefa. Quando seu vídeo estiver concluído, clique no ícone na Barra de ferramentas e selecione a opção “Finalizar gravação”. Em seguida, uma nova janela é aberta com a opção para salvar o vídeo.
Existem alguns atalhos no teclado para as ações acima usando a combinação das teclas SUPER + CTRL + R (para gravar) ou + P (para pausar) ou + F (para finalizar/parar a gravação).
O mais seguro é gravar o tutorial em pequenos arquivos. Para juntar tudo em um arquivo só, o editor de vídeos OpenShot é um programa muito indicado – veja mais no post Criando vídeos no Linux.
Máquina virtual
Nem sempre é preciso instalar todos os programas do tutorial em seu computador. Pode ser o caso inclusive de repetir procedimentos já realizados na sua máquina, mas que você deseja refazê-los do zero para gravar o tutorial e exibi-lo/consultá-lo depois.
Para evitar a instalação para teste de vários softwares desnecessários ao seu trabalho do dia a dia ou se deseja trabalhar em outro sistema operacional, a máquina virtual (VM) é uma boa solução. Implementada através de software, ela executa programas como um computador real, só que ela não existe fisicamente; é como se fosse um computador dentro de outro.
Um dos programa de virtualização mais comuns é o VirtualBox. No Debian Stretch, execute os seguintes comandos como super usuário para sua instalação (mais informações na Wiki Debian e no site do VirtualBox):
sudo echo "deb http://download.virtualbox.org/virtualbox/debian stretch contrib" > /etc/apt/sources.list.d/virtualbox.list curl -O https://www.virtualbox.org/download/oracle_vbox_2016.asc sudo apt-key add oracle_vbox_2016.asc sudo apt-get update sudo apt-get install virtualbox-5.1
Abra o programa VirtualBox no menu (ou digite “virtualbox&” no terminal), clique em “nova máquina”, escreva um nome, escolha o sistema operacional com sua versão e clique em continuar. Mantenha as opções padrão de espaço em disco e memória e siga para a tela seguinte. Mantenha as opções “criar um novo disco rígido virtual”, “VDI” e “dinamicamente alocado” nas telas seguintes. Escolha um nome para o disco e o tamanho que deverá ter.
Clique na máquina e em iniciar para ligar sua máquina virtual. Selecione o disco de boot, que é a imagem ISO previamente baixada. O primeiro uso será para instalação do sistema operacional. Para desligar a VM, utilize o próprios sistema operacional ou o respectivo item do menu superior do VirtualBox.