Já lhe aconteceu de ligar o computador com linux e se deparar com uma tela preta escrito “BusyBox” e “(initramfs)” aguardando algum comando ao inicializar? Esse problema pode ter ocorrido por uma reinicialização forçada que gerou alguns erros no sistema, particionamento com defeito ou problemas com o HD. Porém esses erros podem ser solucionados usando uma checagem de disco. Entenda melhor o erro e como corrigi-lo.
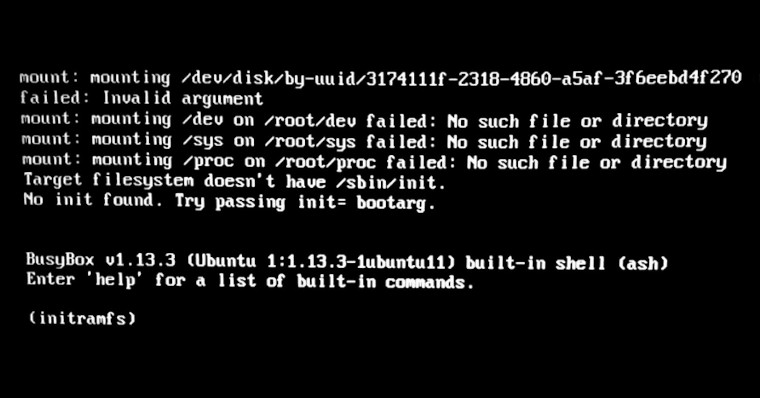
Em sistemas operacionais de computador baseados em Unix, init (abreviação de inicialização em inglês) é o primeiro processo iniciado durante a inicialização do sistema operacional. Init é um processo daemon (executado em segundo plano) iniciado pelo kernel (parte do código do sistema operacional que está sempre residente na memória e facilita as interações entre componentes de hardware e software) durante o processo de inicialização e que continua em execução até que o sistema seja desligado.
O initramfs é um arquivo que contém um sistema de arquivos (fs = “file system”) raiz temporário usado durante o processo de inicialização. O principal objetivo de um arquivo initramfs é fornecer os módulos necessários para que o kernel possa acessar o sistema de arquivos raiz “de verdade” do sistema operacional.
BusyBox é um conjunto de software que fornece vários utilitários Unix em um único arquivo executável. Ele roda em uma variedade de ambientes POSIX (família de padrões definidos para manter a compatibilidade entre os sistemas operacionais) como Linux, Android e FreeBSD, embora muitas das ferramentas que ele fornece sejam projetadas para funcionar com interfaces fornecidas pelo kernel do Linux.
Como resolver o problema
O primeiro passo é ler a mensagem de erro que aparece na tela e tentar identificar a partição com problemas. Um exemplo de mensagem que pode aparecer é assim:
/dev/sda1: UNEXPECTED INCONSISTENCY; RUN fsck MANUALLY.
(i.e., without -a or -p options)
fsck exited with status code 4
The root filesystem on /dev/sda1 requires a manual fsck
Nesse caso, o caminho para a partição com problemas é “/dev/sda1”. Caso não apareça essa informação, digite o comando “exit” e pressione a tecla ENTER. O sistema informará o nome do caminho do dispositivo com erro.
Para fazer a checagem de disco, execute o comando “fsck” seguido de espaço e o caminho do dispositivo. É opcional, mas recomendável, usar os parâmetros -f (usada para forçar a verificação) e -y (para assumir “yes” em todas as questões que podem surgir durante a fase de correção do sistema de arquivos). Nesse caso, o comando fica:
fsck -fy /dev/sda1
O cheque de disco deve iniciar imediatamente. Quando terminar, digite “exit” (ou “reboot”) seguido de ENTER.
Alternativas para solução do problema
Caso não consiga fazer a checagem de disco através do terminal do initramfs, você pode usar o modo de recuperação do Linux. Para isso, reinicie seu computador e aguarde a tela do GRUB aparecer. Antes que a tela desapareça, pressione a tecla “para baixo” até atingir a linha que contém o texto “(recovery mode)” e pressione ENTER para acessar.
Após digitar a senha do root você cairá na linha de comando (prompt) em modo “single user”, no qual os serviços não essenciais não serão iniciados. Execute o comando de checagem de disco da mesma forma que foi explicado no item anterior.
Caso não tenha a opção “(recovery mode)” no GRUB, você pode usar um pendrive com uma distribuição Linux para rodar em “live” – veja como criar um no post Live pendrive – Como usar o Linux sem instalação. Nesse caso, insira o pendrive e só então ligue o computador.
Após completar a inicialização usando o pendrive, abra o Terminal e digite o comando abaixo para identificar a partição ou disco com problemas:
sudo fdisk -l
Para fazer a checagem de disco, o comando é o mesmo utilizado anteriormente.
Caso seu problema não seja exatamente esse, e tenha aparecido a mensagem “Give root password for maintenance (or type Control-D for normal startup)” na sua tela, veja como resolver esse problema no post Erro ao inicializar o Linux – Give root password for maintenance.
Fontes
- Wikipedia – Init, BusyBox
- Linuxuniverse – Initramfs





Obrigada, Vinícius, bem a calhar! Funcionou direitinho.
Valeu e obrigado Vinicius, resolveu o meu problema no Linux mint era um defeito de hardware mesmo assim voltou a funcionar incrível o linux o Windows não instalava nem a pau nesse hd de teste.
Oi Juvandir, que bom que resolveu seu problema, obrigado pelo comentário!
Eu acessava esse site há uns 10 anos atrás e fiquei feliz em ver que ainda saem posts regularmente, bem legal. Já passei bastante perrengue com o BusyBox quando eu era iniciante no Linux haha
Bem vindo de volta ao site, obrigado pelo comentário!
Agradeço muito. Deu certinho aqui. Que Deus abençoe.
Salvou minha vida hahaha
Muito bom, sua dica me ajudou muito, muito obrigado
Legal Ismael, que bom que ajudou, obrigado pelo comentário!
Fiz tudo como o indicado e quando dei reboot, ficou uma tela preta com um underline piscando no canto superior esquerdo 🙁
Muito boa dica. Deu certo.