Se você viu a foto de uma nuvem em formato de animal, coração ou alguma outra figura conhecida, saiba que ela pode ter sido criada em um editor de fotos, como o Photoshop ou o GIMP, sem nunca ter existido de fato. Esse tipo de fotomontagem é bem simples de fazer e as técnicas são bem semelhantes. Aprenda aqui como fazer sua nuvem em formato de gato e formando uma palavra.
Apesar de menos conhecido que o Adobe Photoshop, o GIMP é outro software de edição de imagens com várias ferramentas em comum, com a vantagem de ser código aberto e gratuito. No post Edição de imagens no Linux, fala-se um pouco mais do programa, que também funciona em Windows, e com um exemplo de como valorizar as cores quentes de um pôr do sol (outro “truque” muito usado em várias fotos presentes nas mídias sociais).
A ideia de criar uma imagem com uma nuvem com um formato específico tem os seguintes passos:
- Escolha duas imagens, uma de céu com espaço para alojar a nuvem e outra com o objeto a ser desenhado com nuvens
- No editor, crie um arquivo com três camadas: céu, objeto e uma transparente
- Na camada transparente, cole a imagem de nuvem até preencher o desenho
Com a prática e alguns outros truques, a imagem pode ficar bem realista. A técnica apresentada para escrever palavras com nuvens pode ser aplicada também para figuras, além de texto. Você pode criar um pincel de nuvem, para usar todas vez que quiser de uma forma mais prática, ou repetir o procedimento de criação de pincel somente na parte de seleção da nuvem.
Criando uma ponta de pincel a partir de uma imagem de nuvem
A ferramenta Pincel cria traçados suaves de cor. Um pincel predefinido é uma ponta de pincel salva com características definidas, como tamanho, forma e dureza. Ou seja, pode ser usada uma imagem para definir essa ponta de pincel. Nesse exemplo, será usada essa imagem de nuvem.
- Abrindo a imagem no GIMP, selecione a nuvem maior, copie (CTRL+C) e cole (SHIFT+CTRL+V) em uma nova imagem
- Clique em “Selecionar -> Por cor” para abrir uma janela preta
- Clique em algum ponto da imagem, mude o valor de limiar e repita esse o procedimento até selecionar a maior parte da nuvem – quanto maior o valor, mais tolerante e maior a área selecionada (usei 87)
- Copie a seleção e cole como uma nova camada, apagando a anterior
- Para salvar o pincel, vá em “arquivo -> exportar como” e salve com a extensão “gbr”
- Como super usuário, copie a figura para a pasta de pincéis (brushes), por exemplo “sudo cp cloud.gbr /usr/share/gimp/2.0/brushes”
No menu superior à direita, clique em “atualiza todos os pincéis” e lá deve aparecer o pincel. Para evitar que a borda fique muito destacada, no menu inferior direito clique em “modo” e escolha a opção “Luma/Luminance lighten only” ao aplicar o pincel.
Como fazer nuvem em formato de gato
Nesse exemplo, será usado o pincel de nuvem desse link. Para usá-lo, extraia o arquivo com extensão “.abr” e copie para a pasta com brushes – renomeie o arquivo para “clouds” ou outro nome que facilite seu uso.
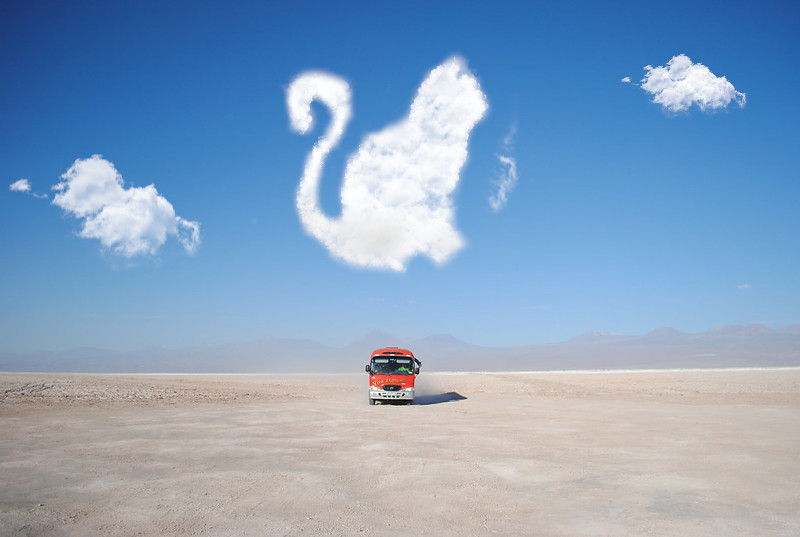
Vamos usar esse desenho de gato do link. Abra-a no GIMP junto com uma foto de paisagem com muito céu azul (como a do link). Abra as duas no GIMP e siga o passo a passo:
- Recorte o objeto com a ferramenta de seleção contígua e copie como uma nova camada para a imagem com o céu – talvez precise redimensionar a camada, e para isso use a ferramenta de redimensionar (SHIFT+S)
- Crie uma nova camada transparente para inserir as nuvens
- Na nova camada transparente, selecione a ferramenta pincel e a ponta de pincel “cloud”, redimensionando (ferramenta redimensionar) e a aplicando de modo a cobrir o objeto
- Selecione a ferramenta borracha, altere a ponta para um formato difuso e apague o excesso de nuvem ao redor do objeto
- Para deixar um efeito mais difuso (como uma nuvem), selecione o pincel e a ponta de nuvem novamente, redimensione para um tamanho pequeno e aplique sobre as bordas onde a diferença está muito suave
Talvez queira também adicionar algumas sombras. Para isso, primeiro selecione o céu e inverta a seleção. Depois, selecione o pincel com um tamanho grande na cor preta e opacidade bem baixa, para então clicar sobre as regiões onde pretende deixar levemente mais escuro da nuvem.
Como fazer nuvem formando palavra
Que tal imaginar que um daqueles aviões que desenham com fumaça no céu escrevendo o que você quiser? Na edição de fotos você pode fazer isso.
Primeiro, vamos escolher uma fonte estilo cursiva, que otimiza o caminho do avião no céu ao desenhar as letras – e traz uma elegância extra. No Google Fonts, está disponível a Yellowtail. Para instalá-la no GIMP, baixe o arquivo da família e copie o arquivo com extensão “.ttf” para a pasta do programa – “sudo cp Yellowtail-Regular.ttf /usr/share/gimp/2.0/fonts”, por exemplo. A localização dessa pasta pode ser verificada abrindo o menu “Editar -> Preferências -> Pastas”.

Quanto às imagens, vamos usar essa outra foto de paisagem e uma fotografia de avião para colocar no final da palavra. Abra as duas no GIMP e siga o passo a passo:
- Na figura de paisagem, use a ferramenta de texto para escrever seu texto – provavelmente você vai querer modificar o tamanho da fonte (usei tamanho 100) e reposicionar para ocupar uma área considerável do céu
- Selecione o texto usando a ferramenta de seleção contígua, mantendo o SHIFT pressionado para adicionar cada trecho
- Para criar um contorno transparente das letras, clique com o botão direito sobre a camada de texto (janela inferior direita) e escolhendo a opção “alfa para seleção”
- Clique em “seleção -> distorção” para deixar os contornos das letras mais irregulares (usei limiar 127, espalhar 8, granularidade 1 e suavizar 2)
- Clique em “seleção -> enevoar” para tornar as bordas da seleção mais difusas (usei 20 px)
- Crie uma nova camada transparente, selecione a ferramenta pincel com a respectiva ponta de nuvem e cubra o nome com a nuvem clicando em diferentes pontos
- Na imagem do avião, selecione-o e copie/cole na figura de paisagem como uma nova camada – talvez seja preciso redimensionar e rotacionar o avião também
Para finalizar, achate a imagem e exporte para o formato JPG. Caso vá mexer depois com essa imagem, você pode salvar como XCF (formato padrão do GIMP para editar camadas e outras propriedades).
Fontes



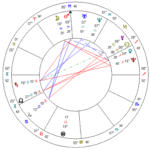

Como dizia Chacrinha: “Na natureza nada se cria, tudo se copia”, rs.