É cada vez mais comum realizar o envio de fotos pessoais em sistemas de cadastro. Porém, existem fotos que podem ser muito bonitas mas não são boas para fins profissionais, e também existe constantemente o problema de enviar um arquivo que não é aceito pelo sistema, devido ao formato ou ao tamanho do arquivo. Seguem algumas dicas de como deve ser uma foto pessoal voltada para perfil profissional e também como editar o arquivo. A edição aqui é apresentada em dois programas diferentes para você escolher, e a edição envolve selecionar uma parte da foto, redimensionar e salvar no formato adequado – caso não precise executar os três passos, pode fazer apenas uma das passagens.
Dicas para tirar a foto
Para perfis profissionais, as fotos devem apresentar você no centro, de rosto bem visível e sem mostrar o resto do corpo. O fundo deve ser neutro, como uma paisagem distante de natureza, ou nem ter um fundo (nada de parede suja ou roupas espalhadas). Também é importante usar uma roupa mais social e arrumar pele e cabelo para ficar com uma boa aparência, sem nada extravagante (como se fosse a roupa de seu primeiro dia de trabalho). Um sorriso amigável completa o visual.
A qualidade técnica da foto também é importante. Por exemplo, webcams e celulares muitas vezes tiram fotos de baixa resolução, o que traz uma aparência amadora e desleixada. A iluminação excessiva (como a luz de flash) deixa a pele muito branca e artificial, e falta de luz também não gera um resultado agradável, com sombras transformando os traços do rosto. Veja mais dicas de fotografia clicando no link.
Edição do arquivo
Antes de falar dos programas, vejamos alguns conceitos básicos de edição de imagens aqui utilizados:
- Pixel – aglutinação de Picture e Element, ou seja, elemento de imagem. É o menor ponto que forma uma imagem digital.
- Resolução – descreve o nível de detalhe que uma imagem comporta. Resoluções mais altas significam mais detalhes na imagem (e tamanho maior do arquivo). Muitas vezes é representada pelo conjunto de dois números positivos inteiros, em que o primeiro número é a quantidade de colunas (largura) de pixeis e o segundo é número de linhas (altura) de pixeis (por exemplo uma tela de computador geralmente usa resolução de 800 x 600 ou de 1024 x 768).
- JPG/JPEG – Formato de arquivo de imagem (do inglês Joint Photographic Experts Group). Método comum usado para comprimir imagens fotográficas. O grau de redução pode ser ajustado, o que permite a você escolher o tamanho de armazenamento e seu compromisso com a qualidade da imagem (maior compressão significa maior perda de qualidade, mas um arquivo menor). O algoritmo de compactação JPEG funciona melhor em fotografias e pinturas de cenas realistas com variações suaves de tom e cor, mas não muito para desenhos e gráficos textuais ou icônicos, onde o forte contraste entre os pixels adjacentes causa alterações perceptíveis na imagem. Também não é adequado a arquivos que vão sofrer múltiplas edições, à medida que alguma qualidade de imagem geralmente se perde cada vez que a imagem é descompactada e recompactada. É o formato mais popular de uso na internet.
E a diferença entre JPEG e JPG? A extensão de arquivo original era ‘.jpeg’; inicialmente, no Windows todos os arquivos exigiam uma extensão de arquivo de três letras. Então, a extensão do arquivo foi reduzida para ‘.jpg’. Como o Macintosh não se limitava a extensões de arquivo de três letras, então os usuários de Mac usavam ‘.jpeg’. Com as atualizações, o Windows também começou a aceitar ‘.jpeg’. No entanto, muitos usuários já estavam acostumados a ‘.jpg’, então a extensão de arquivo de três letras e a extensão de quatro letras começaram a ser comumente usadas, e ainda é. - GIF – Formato de arquivo de imagem (do inglês Graphics Interchange Format). Imagem de mapa de bits, utiliza cores indexadas e funciona melhor para imagens com forte contraste entre os pixeis, como logotipos e ícones.
- PNG – Formato de arquivo de imagem (do inglês Portable Network Graphics). Surgiu em 1996 como substituto para o formato GIF, devido ao facto de este último incluir algoritmos patenteados. Esse formato livre é recomendado pela W3C, suporta canal alfa (permite transparência), tem uma maior gama de profundidade de cores, alta compressão (regulável), além de outras características.
Existem diversos programas para edição de imagens. Um dos mais famosos e cheio de recursos é o Photoshop. Porém é um programa pago e a maioria das funções não iremos utilizar. O nosso objetivo envolve o recorte, redimensionamento da imagem e salvar em diferentes formatos. Assim, duas sugestões gratuitas e que permitirão um grande número de opções para acertos posteriores são os programas GIMP (para Windows e Linux) e Photofiltre (para Windows).
GIMP
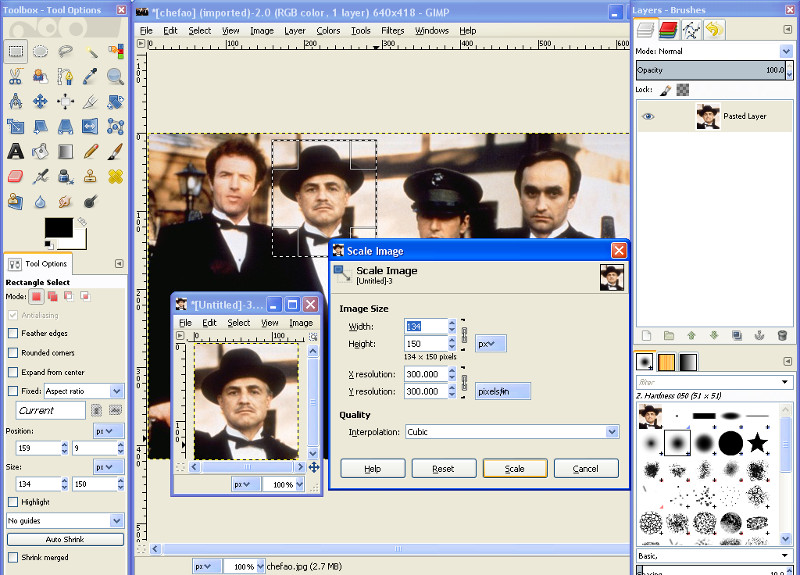 Tela do programa GIMP com uma foto aberta para edição. Foi selecionado o rosto, copiado e colado para uma nova janela e está sendo redimensionado. A caixa de ferramentas é a janela à esquerda.
Tela do programa GIMP com uma foto aberta para edição. Foi selecionado o rosto, copiado e colado para uma nova janela e está sendo redimensionado. A caixa de ferramentas é a janela à esquerda.
Para mais informações sobre o GIMP, consulte o post “Edição de imagens no Linux“. Para seu uso no Windows, existe uma versão “portable”, em que não é necessária instalação no computador, basta executar o arquivo. Baixe o arquivo nesse link no Superdownloads e execute-o. Escolha uma pasta para extrair os dados (pode ser até uma pasta de um pendrive, e levar o programa para rodar em qualquer computador).
- Na janela principal, clique em Arquivo -> Abrir e escolha o arquivo a ser editado.
- Seleção: caso seja uma foto com muito fundo ou horizontal, será melhor selecionar somente a região do rosto e recortar. Para isso, escolha a Ferramenta de seleção retangular (primeira à esquerda superior da caixa de ferramentas), clique (e mantenha o botão seguro) sobre o canto superior esquerdo da figura e arraste o mouse para direita e para baixo, até o rosto ficar centralizado na nova moldura que apareceu em tracejado branco. Solte o botão do mouse, copie (CTRL + C), editar -> colar como -> nova imagem (SHIFT + CTRL +V).
- Redimensionar: clique em imagem -> redimensionar imagem. A unidade de medida a ser utilizada são os pixeis (px). Clique na largura e digite 200 (pode ser outro valor, mas esse é em geral um tamanho adequado), a altura vai ser ajustada automaticamente para a figura continuar proporcional. Clique redimensionar.
- Salvar em jpg: para salvar o arquivo, clique em Arquivo -> Exportar para …, escolha a pasta para salvar o arquivo e o formato do arquivo em “salvar como tipo” escolher “.jpg” (por exemplo, foto.jpg). Clique em Salvar; será aberta uma janela com a opção de compactação do arquivo (uma boa escolha é de 90%), e clique em OK.
PhotoFiltre
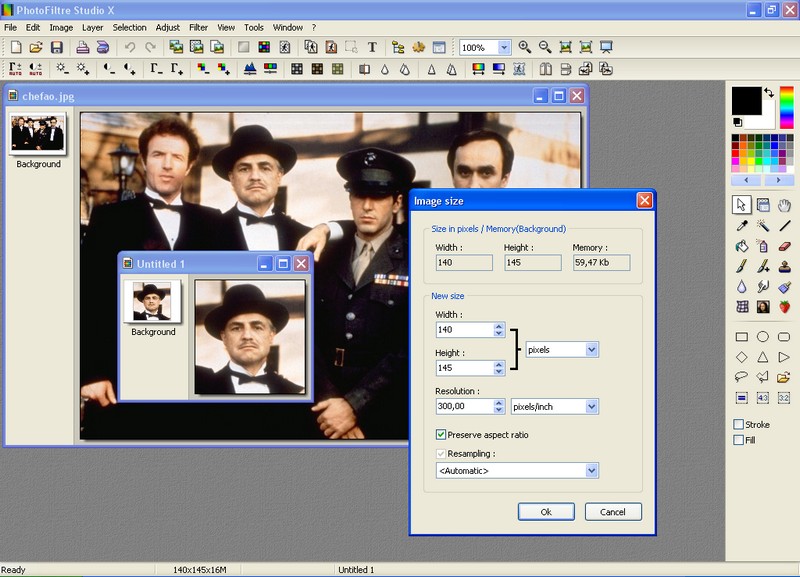 Tela do programa PhotoFiltre com uma foto aberta para edição. Foi selecionado o rosto, copiado e colado para uma nova janela e está sendo redimensionado. A caixa de ferramentas é a janela à direita.
Tela do programa PhotoFiltre com uma foto aberta para edição. Foi selecionado o rosto, copiado e colado para uma nova janela e está sendo redimensionado. A caixa de ferramentas é a janela à direita.
O PhotoFiltre é um editor de imagens grátis e potente. Além dos tradicionais ajustes e filtros que ajudam a criar visuais diferentes, a função de máscaras dá um toque exclusivo às fotos. Para seu uso no Windows, existe uma versão “portable”, em que não é necessária instalação no computador, basta executar o arquivo. Baixe o arquivo nesse link no Softonic e execute-o.
- Clique em Arquivo -> Abrir e escolha o arquivo a ser editado.
- Seleção: caso seja uma foto com muito fundo ou horizontal, será melhor selecionar somente a região do rosto e recortar. Para isso, clique no menu Seleção -> selecionar tudo e ajuste os contornos da nova moldura arrastando as laterais para as novas posições (ou escolha a ferramenta de seleção retangular no primeiro ícone da caixa de ferramentas). Solte o botão do mouse, copie (CTRL + C), editar -> colar como -> nova imagem (SHIFT + CTRL +V).
- Redimensionar: clique em imagem -> tamanho da imagem. A unidade de medida a ser utilizada são os pixeis (px). Clique na largura e digite 200 (pode ser outro valor, mas esse é em geral um tamanho adequado), a altura vai ser ajustada automaticamente para a figura continuar proporcional. Clique OK.
- Salvar em jpg: para salvar o arquivo, clique em Arquivo -> Salvar como …, escolha a pasta para salvar o arquivo e o formato do arquivo em “salvar como tipo” escolher “.jpg” (por exemplo, foto.jpg). Clique em Salvar; será aberta uma janela com a opção de compactação do arquivo (uma boa escolha é de 90%), e clique em OK.
Finalizando
Essas foram dicas simples para possibilitar o envio de uma foto para perfil profissional com um mínimo de qualidade. Os dois programas apresentados permitem diversas funções úteis para o caso, que você pode ir treinando aos poucos para melhorar ainda mais sua foto. Por exemplo, a ferramenta de suavizar contornos permite diminuir linhas de expressão, manchas e espinhas. Pode ser usada em conjunto com a ferramenta de seleção livre para suavizar o fundo (como se estivesse fora de foco) para dar mais destaque ao rosto.


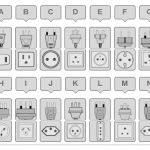

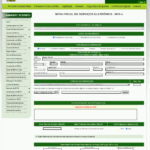
Amei seu blog rsrs já estou seguindo 🙂