É possível usar o Googole Chrome para acesso remoto de arquivos e aplicativos em outro computador pela Internet. Para isso, primeiramente você deve ter o navegador Google Chrome instalado em seu computador e no computador remoto. No Linux Debian, é possível inclui-lo no repositório, de modo a mantê-lo sempre atualizado, através dos seguintes comandos:
# Apague qualquer instalação anterior que possa existir sudo apt-get purge google-chrome-stable # Instalar bibliotecas sudo apt-get install libxss1 libappindicator1 libindicator7 # Baixar última versão estável 64 bits - não existe mais suporte para 32 bits wget https://dl.google.com/linux/direct/google-chrome-stable_current_amd64.deb # Instalação sudo dpkg -i google-chrome*.deb # Caso falte algum pacote, execute o comando abaixo seguido do comando acima sudo apt-get -f install
No computador a ser acessado remotamente, abra o Chrome e digite o seguinte na barra de endereços:
remotedesktop.google.com/access
Será oferecido para configurar acesso remoto através do download e instalação de uma extensão do Chrome. Clique no botão e será aberta uma janela dessa extensão; clique em “usar no Chrome” para instalá-la. Nas telas seguintes, clique nos aceites – provavelmente será pedida a senha do seu computador.
Caso esteja logado em sua conta no Google Chrome, aparecerá uma tela para que você invente um PIN com pelo menos seis números, que será usado como senha para conectar a este computador. Caso NÃO esteja logado, será exibida a opção “Assistência Remota”; clique no botão “compartilhar” parque que seja gerado um PIN de 12 números, para ser informado no computador local.
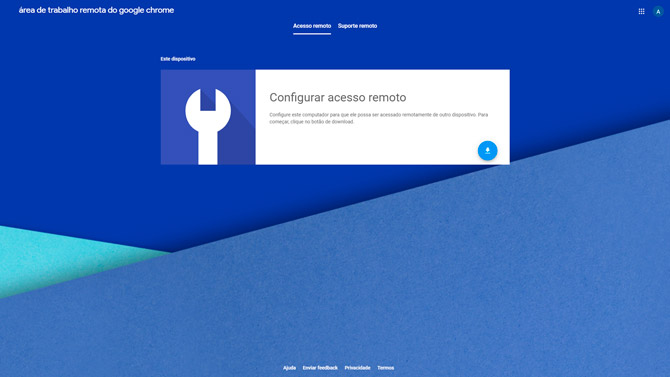
No computador de acesso local, abra o Chrome e digite o mesmo endereço na barra para abrir uma tela onde deve estar seu computador remoto, caso esteja também logado em sua conta do Google Chrome. Nesse caso, basta clicar no botão respectivo ao computador remoto e inserir o PIN e, na tela seguinte “Selecione uma sessão para ser iniciada no seu ambiente…”, escolha alguma das opções.
Na mesma aba, será aberta a tela do computador remoto com um menu lateral recolhido, onde será possível colocar no modo tela cheia, ativar sincronização da área de transferência, dentre outras opções. Você também pode instalar a mesma extensão no seu computador local, permitindo uma melhor visualização e outras facilidades.
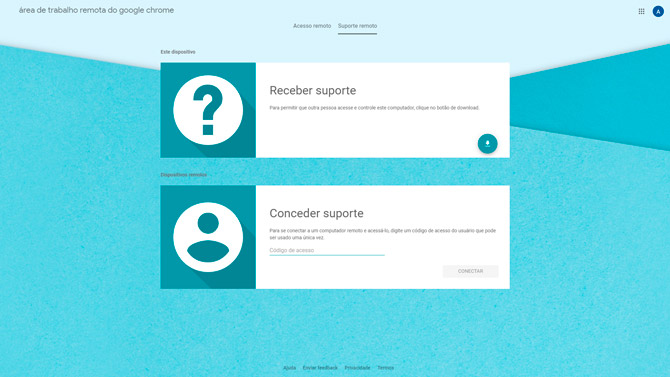
Para mais informações, acesse a Ajuda do Google Chrome – Acessar outro computador com a Área de trabalho remota do Google Chrome.

One comment